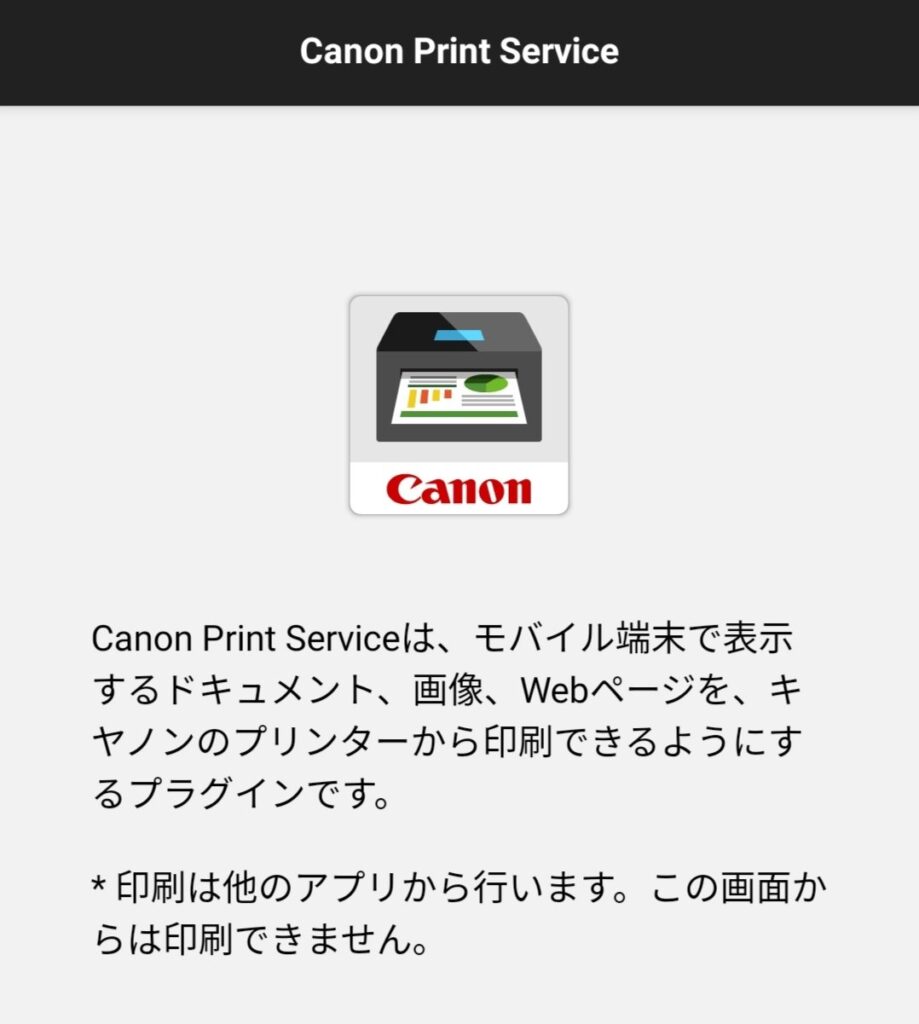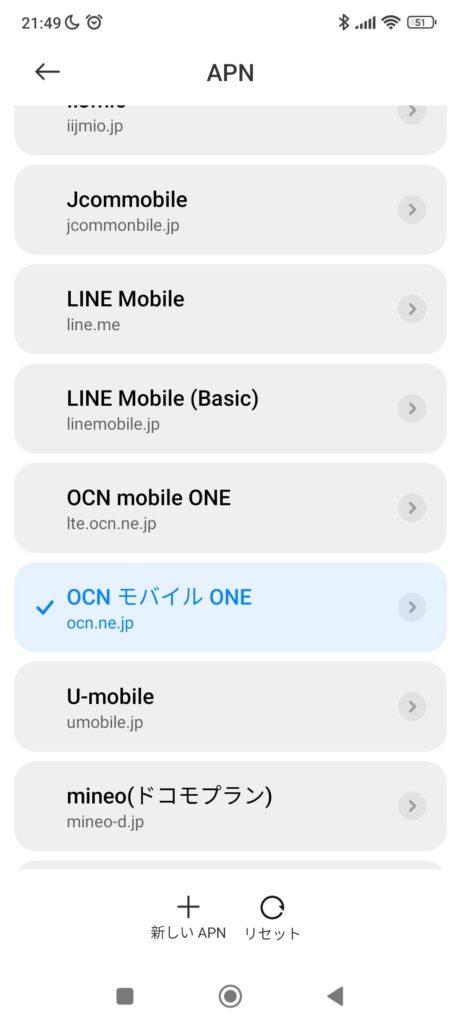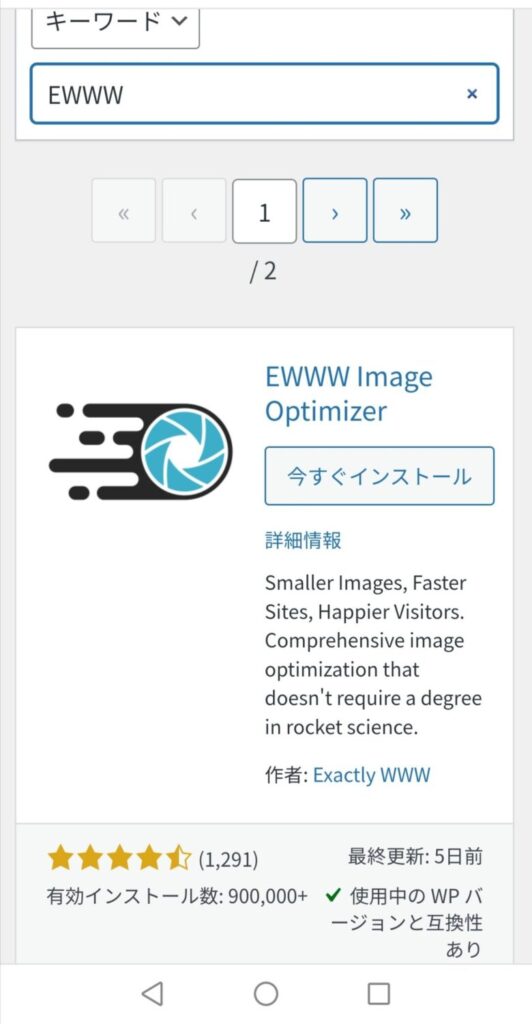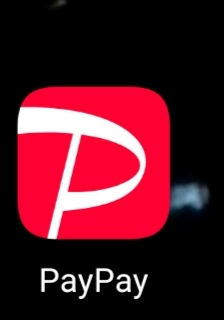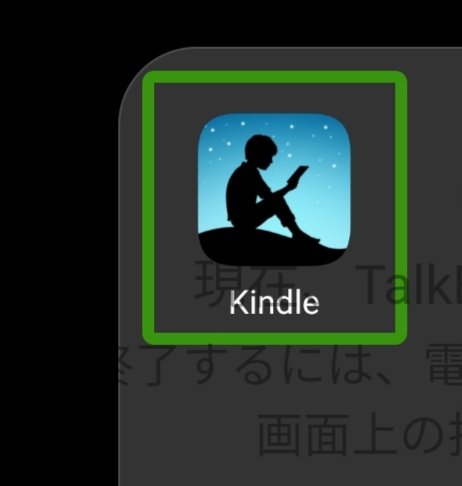
こんにちは!フィッシュコーディネーター( @osakana_neta )です。
Android 携帯に備わっている TalkBack 機能をご存知でしょうか?これがなかなか便利です。
私はKindle本の読み上げで使っています。これがあれば、ながらで本が読めます。家事をしているときや運転しているとき、なにか作業しながら本を聞けます。
そんな便利なトークバック機能を使ってKindleを読み上げさせる方法について解説します。
そんな設定面倒、という人には聴く読書、Audibleがおすすめです。↓
トークバックの始め方。ショートカットキーですぐに起動!
トークバックは音量の上下ボタンを同時に長押しすると作動します。
これが一番簡単です。
もしかしたら初回は設定から始める必要があるかもしれません。
TalkBack(トークバック)の設定からの始め方。
ショートカットが使えない場合、スマホの設定からTalkBackを始めます。
設定からの始め方を解説します。
- まずスマホの「設定」を開きます。
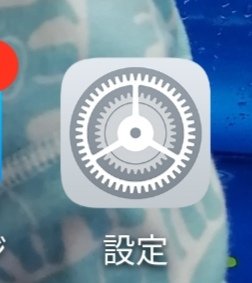
- 「ユーザー補助機能」を押します。
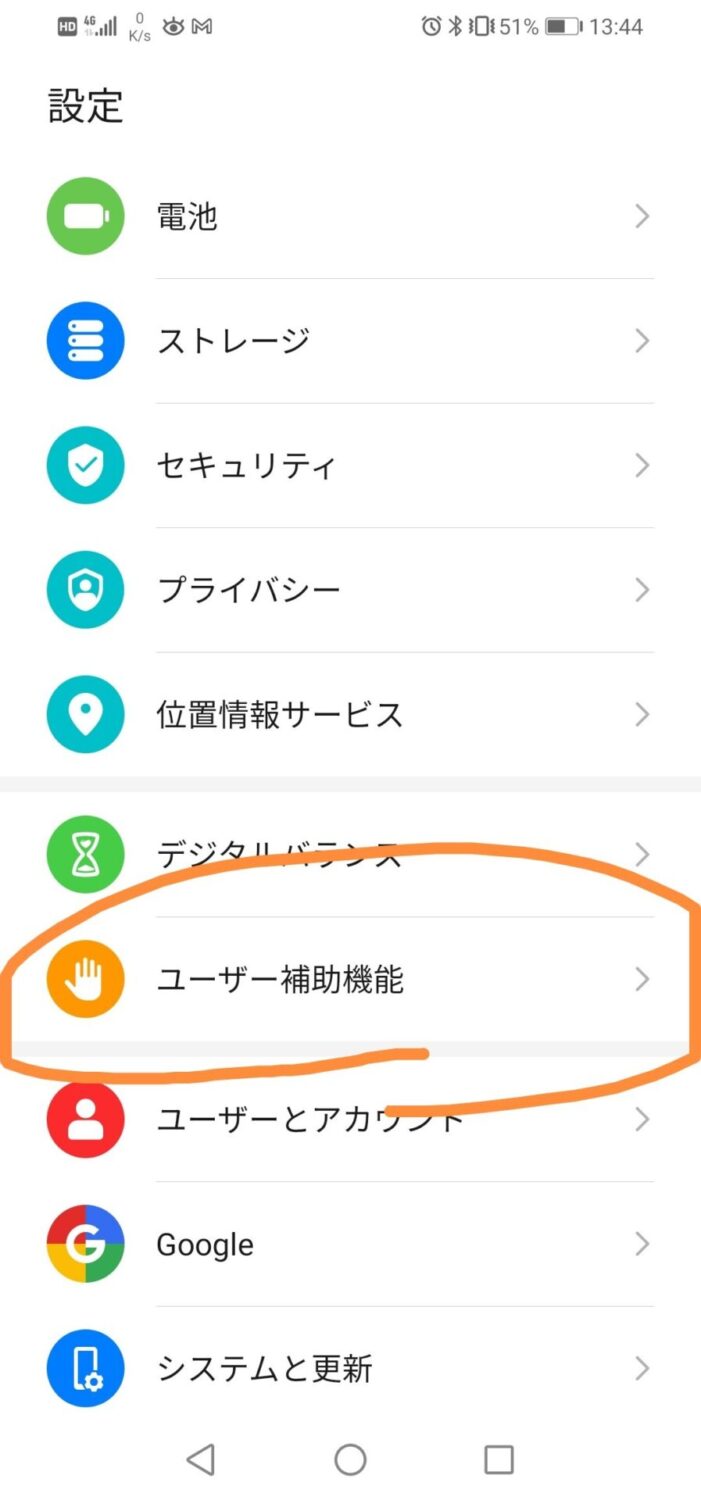
- 「ユーザー補助」を押します。
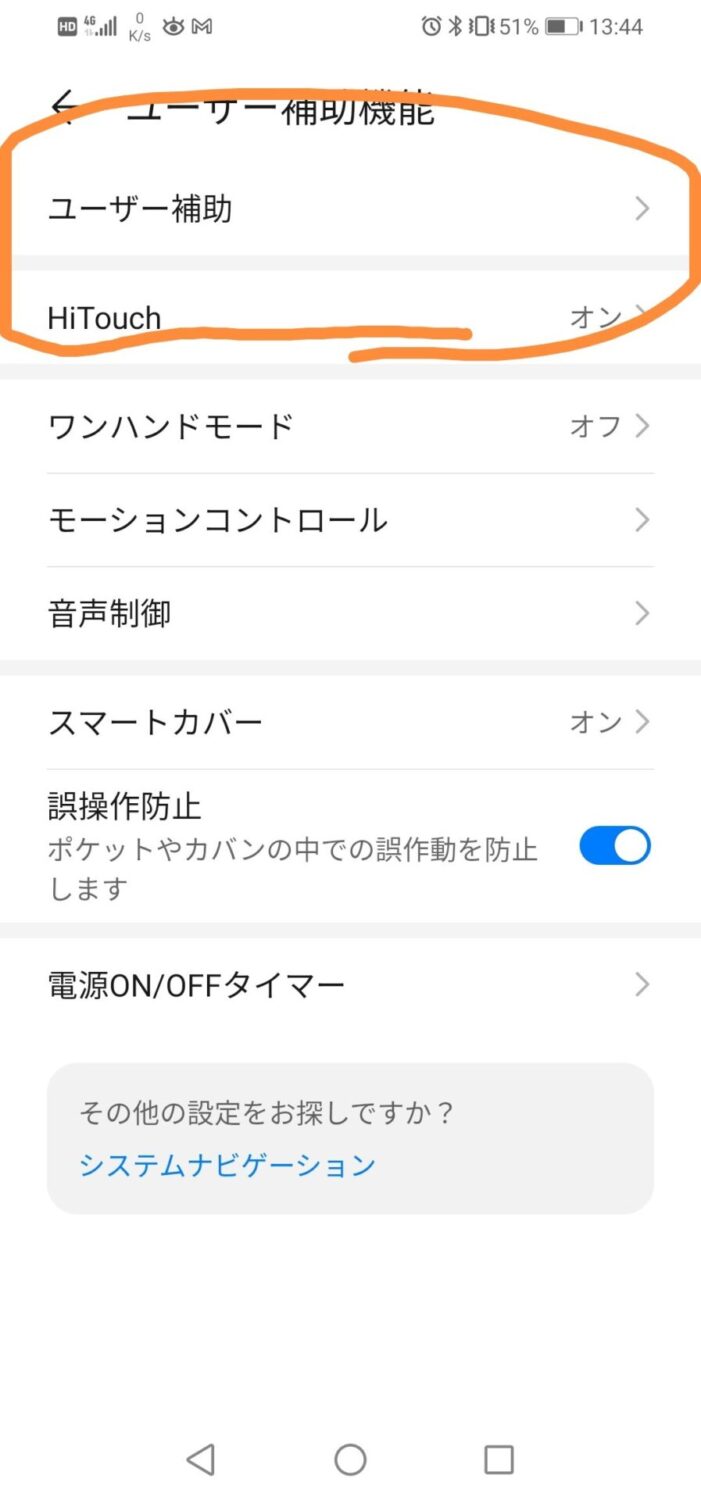
- 「TalkBack」を押します。
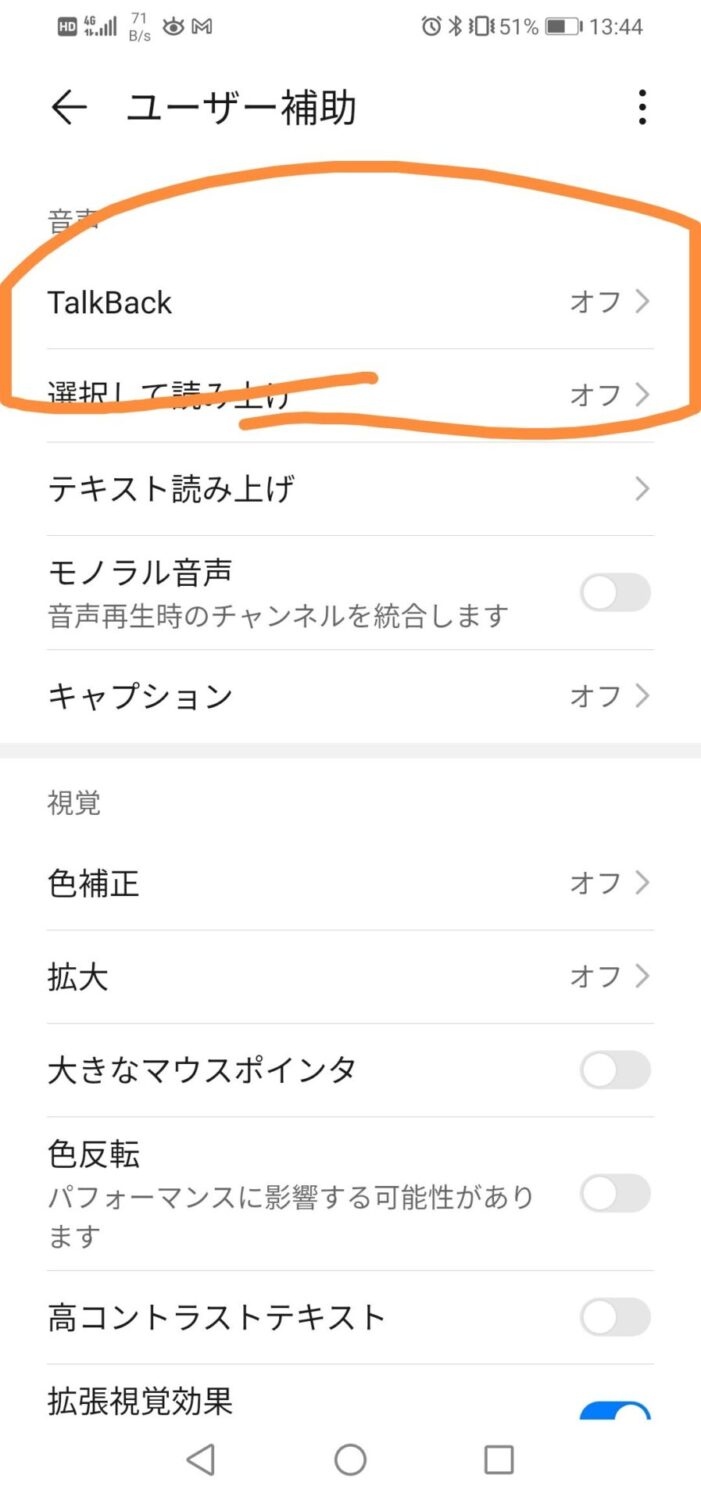
- 「TalkBack」をONにします。
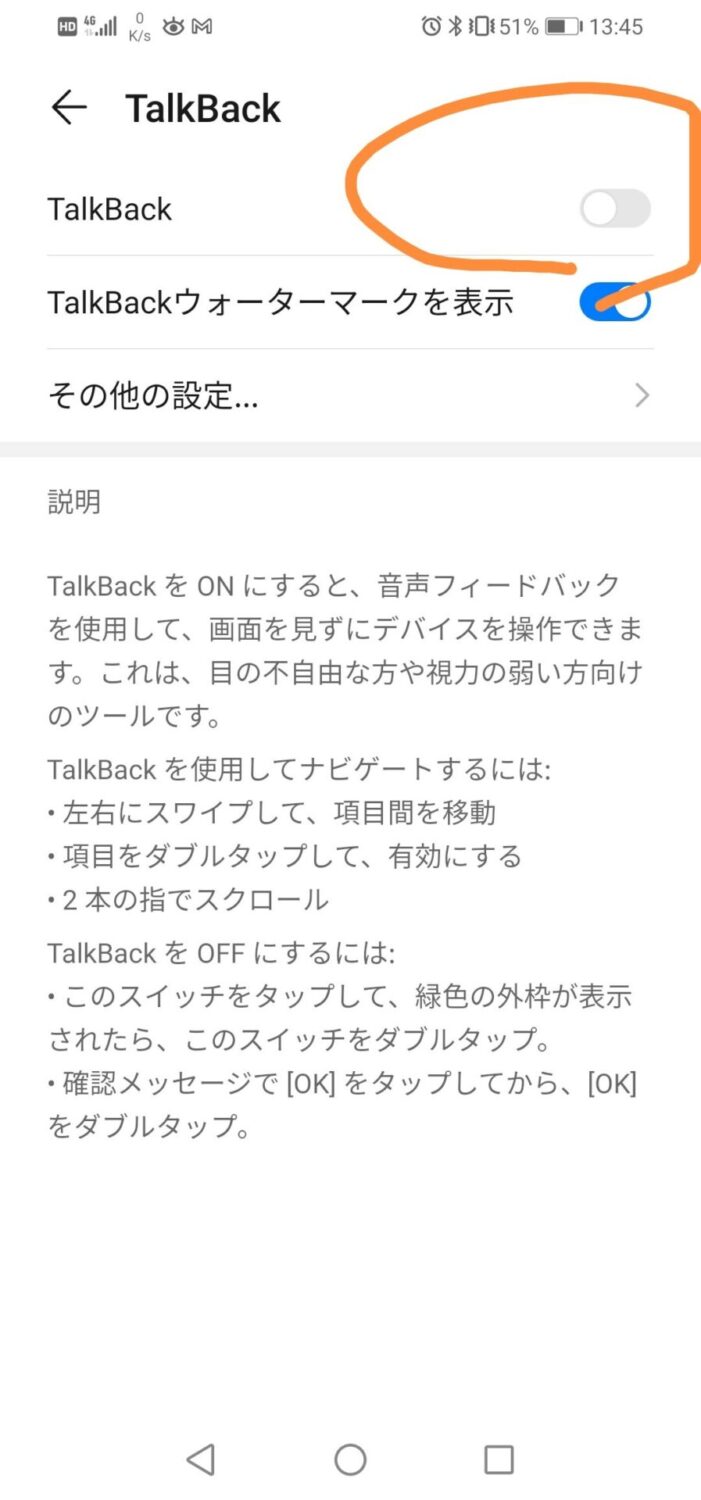
これでトークバック機能がスタートします。
トークバック(talkback)の基本の操作方法
トークバックの基本の操作方法を解説します。
- 画面移動→2本指でスワイプ
- 確定→ダブルタップ
- 1本指で右にスワイプ→読み上げに入る時のきっかけ
以上の3つが使う操作方法です。
シンプルですよね。
Kindleを読み上げさせるトークバック(TalkBack) の使い方
ここまでの設定でスマホがトークバック状態になっていると思います。
ここからはKindleを読み上げさせる設定です。
一旦ホーム画面へ戻ります。
スマホのホームボタンをダブルダップします。緑枠の部分ですね。
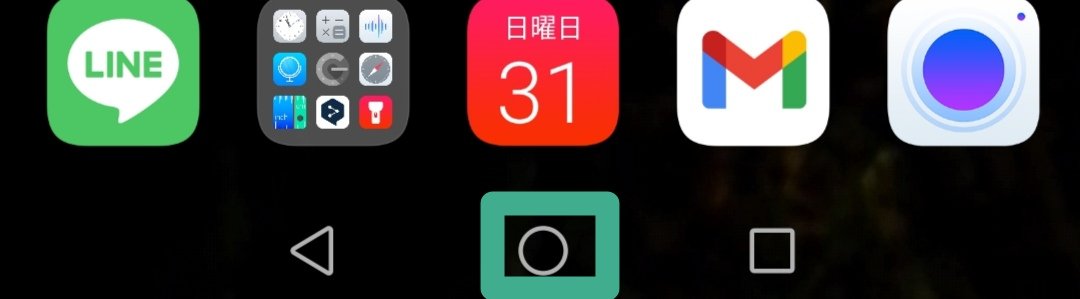
Kindleアプリのある画面まで移動します。画面を移動させるには二本指でスワイプします。
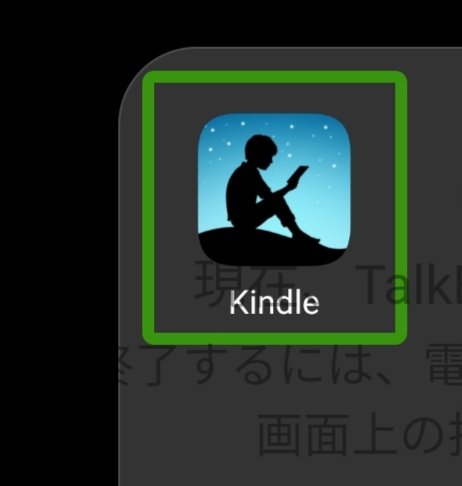
Kindleアプリをダブルダップして開きます。
Kindleアプリで読みたい本をダブルダップします。
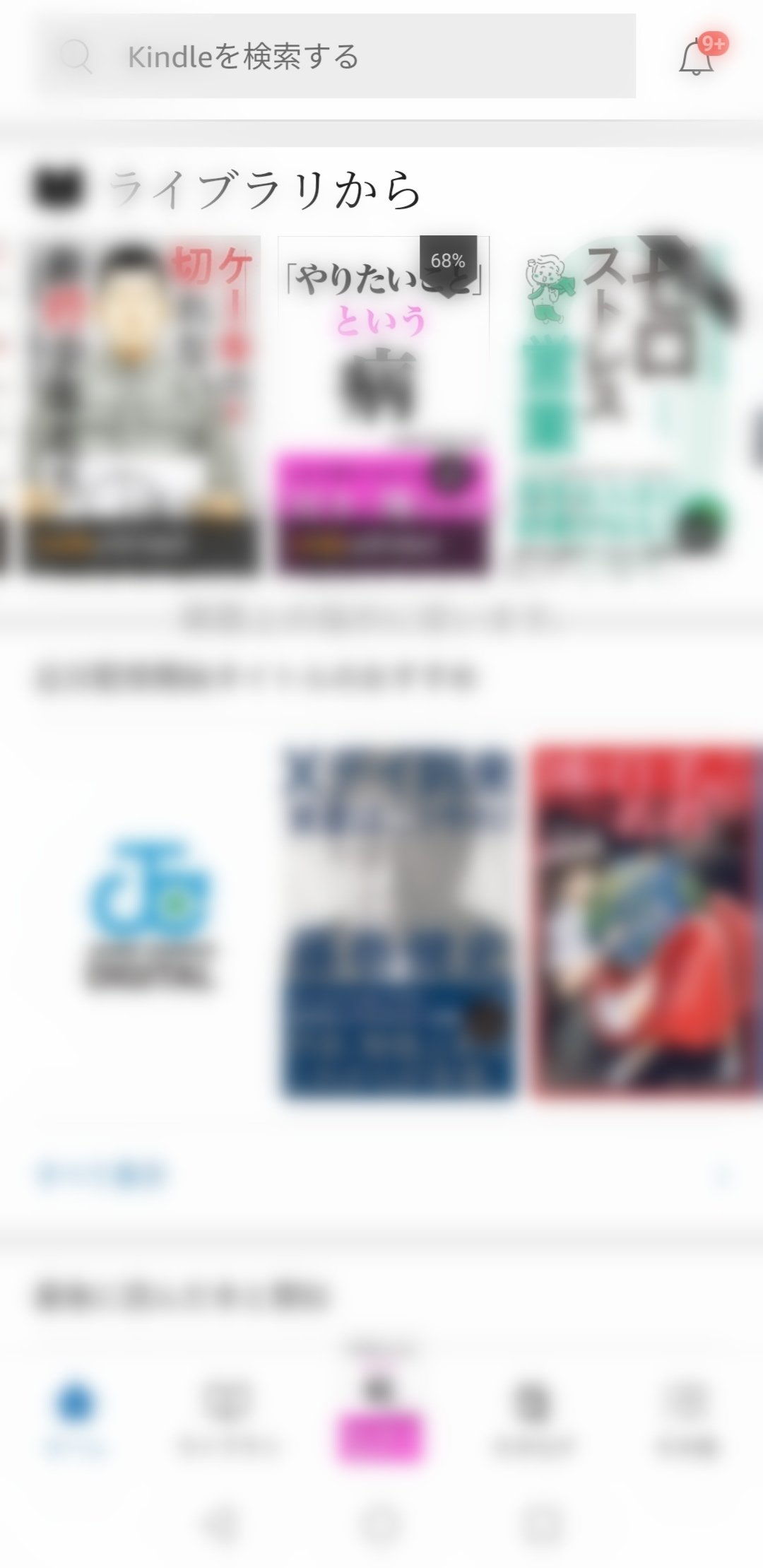
この時も、本や画面をスライドするときには二本指でスワイプします。
これも緑の四角で囲われるのでもう一度タップします。
そして本が開いたら右にスワイプしてダブルタップすると読み上げてくれます。

上記の状態で右スワイプしてダブルタップします。
これがどうもうまくいかないことがあるんですね。
なかなか読み上げてくれない時があります。
そういう時は Kindle の左上のボタンからダブルタップして 一旦本を閉じます。
そしてもう1回本を開いてスワイプして、ダブルタップをすると読み上げ再開してくれることが多いです。
ページコンテンツになると失敗
また、右にスワイプしてダブルタップ、してもページコンテンツ状態になってしまうことがあります。コンテンツが緑色の枠で囲まれるので、ページコンテンツになっていることが分かります。
しかもandroidが「ページコンテンツ、」と読み上げるのでわかります。
これは失敗です。
ページコンテンツはそのページしか読み上げてくれません。
次のページへ自動送りするには普通に読み上げさせる必要があります。
ページコンテンツになったら
ただしページコンテンツになっても大丈夫。
ページコンテンツ状態からら右にスワイプすると、
「通し読みを開始します。テキストから音声に変換するにはダブルダップします。」
としゃべります。
右スワイプ→ダブルタップ
ですね。
メニューが出てきてしまったら
また、メニューが出てきたら、二本指でタップします。
そうするとメニューを非表示にすることが出来ます。
メニューの非表示になったら
メニューを非表示にした状態で、何回か右にスワイプします。
すると「通し読みを開始します。テキストから音声に変換するにはダブルタップします」としゃべります。
そうしてからダブルタップします。
Kindleを読み上げなくなったら
Kindleで読み上げさせていると、トークバックがまともに機能しない場合があります。
その場合は
- 二本指でタップしてメニューを出す
- もう一度二本指でタップしてメニューを消す
- 「通し読みを…」などとしゃべるまで右スワイプ
- ダブルタップで読み上げ開始
というように、メニューを出したり消したりしてみてください。
本を閉じて他の本を読みたいとき
本を読み上げているときに本を閉じ、他の本を読みたい時は
- 一度タップして読み上げを止める
- 左←にスワイプしてページコンテンツ状態にする
- もう一度タップすると「本を閉じる」タブが現れる
- 本を閉じる
- 2本指で本をスライドして選ぶ
という流れになります。
Talkbackの注意点。回りに人がいる時は注意!
トークバックには注意点が1つあります。
画面オフになっていても、また画面が点いた時にトークバックが再開されることです。
例えば会社とかで知らない間にトークバックが再開されて大きな声で「トークバックが再開しました!」と喋ったりします。
それが恥ずかしいのなんのって!
僕も会社でやってしまいました!
すごく恥ずかしかったです。
皆さんも気をつけてくださいね!
Talkbackは直感的に操作可能!
トークバックは元々、目の不自由な方向けの機能です。
そのため、目で追わなくても直感的な動きで動いてくれます。ここもトークバックの良いところです。
例えばスワイプとかダブルタップとかで トークを開始してくれます。
トークバックの機械音声は聞きづらい?
トークバックの読み上げは、機械の音声なので、慣れないと聞き取りにくいです。
慣れるとかえって人が読むより聞こえやすいぐらいです。
でも人が読んだ方が聞き取りやすい、という人もいると思います。
そんな方にはAudibleというサービスがあります。
AudibleはAmazonが提供するオーディオブック。サブスクで使いやすい
これはAmazonが提供している月額定額のオーディオブックです。
これですとプロのナレーターが本を読んでくれます。
小説は機械的な音声よりも人間が読んでくれたほうが感情移入出来ますよね。
また以前は一冊ごとに買い切りでした。
でもそればかりだとお金がかかってしまいますよね。
なので今Audibleは月額定額サービスもあります。
これなら読みたかった本が読み放題なのでありがたいですよね。
なので小説や伝記、ビジネス書も感情をつけて読んでもらいたい、という人にはAudibleがおすすめです。