こんにちは!
私はエクセル2013を使っています。
以前のエクセルはctrl + P ですぐにプリントが開始していました。
しかし今は一旦プリンター選択のダイアログが開きます。
これがすごく面倒。
なので今はマクロを組んでいます。
そしてそのプログラムを全ての Excel ファイルで使いたいので、そんな設定をしてみました。
エクセルのマクロをすべてのファイルで使う・概要
新たにマクロを作ってエクセルを動かす場合
- PERSONAL.XLSファイルを作る
- 上記ファイルでマクロを作る
- 保存して終わり
もともとあったマクロをすべてのファイルで使いたい場合
- もともとのマクロをメモ帳にコピーしておく
- もともとのマクロを削除
- PERSONAL.XLSファイルを作る
- VBEでメモ帳にコピーしておいたコード貼り付け
- ショートカット設定
- 保存して終わり
注意点:PERSONAL.XLSが表示出来る状態になっている場合は、「表示しない」にしておく
という感じです。
さっそく詳しくみていきましょう!
新しく作るマクロを使う設定
新しくマクロを作る場合、
まず「PERSONAL.XLS」 というファイルを作ります。
作り方は以下の通りです。
まずエクセルで新規ブックを開きます。
そうするとbook1というファイルができると思います。
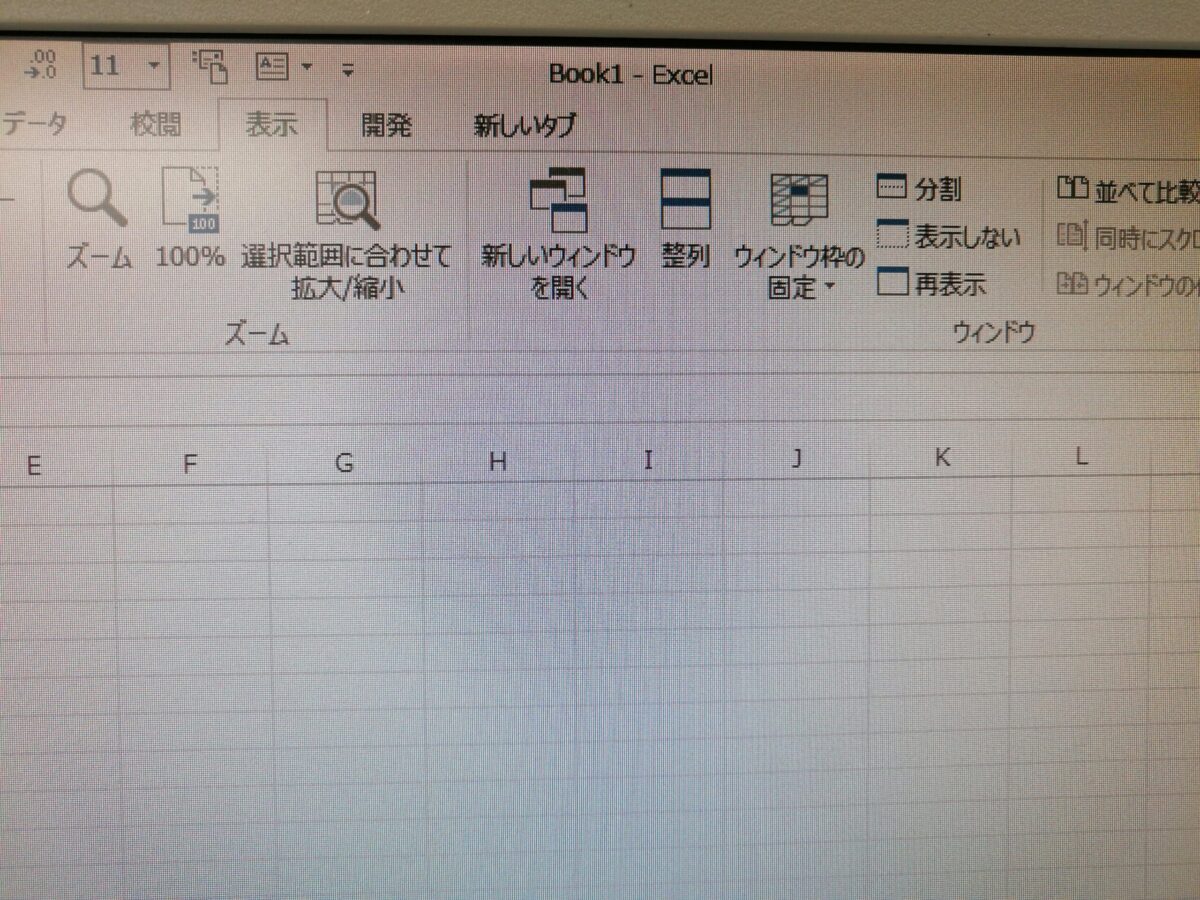
マクロを記録
そしてここで自分のやりたいマクロ動作 動作を記憶させます。
- 開発ダブ
- マクロの記録
- (保存先)全てのブック
- ショートカットを割り当てる(この場合はctrl + P )
- 自分のやりたいことをする(この場合はプリンターを選んでプリント)
- マクロの記録終了
て閉じます。
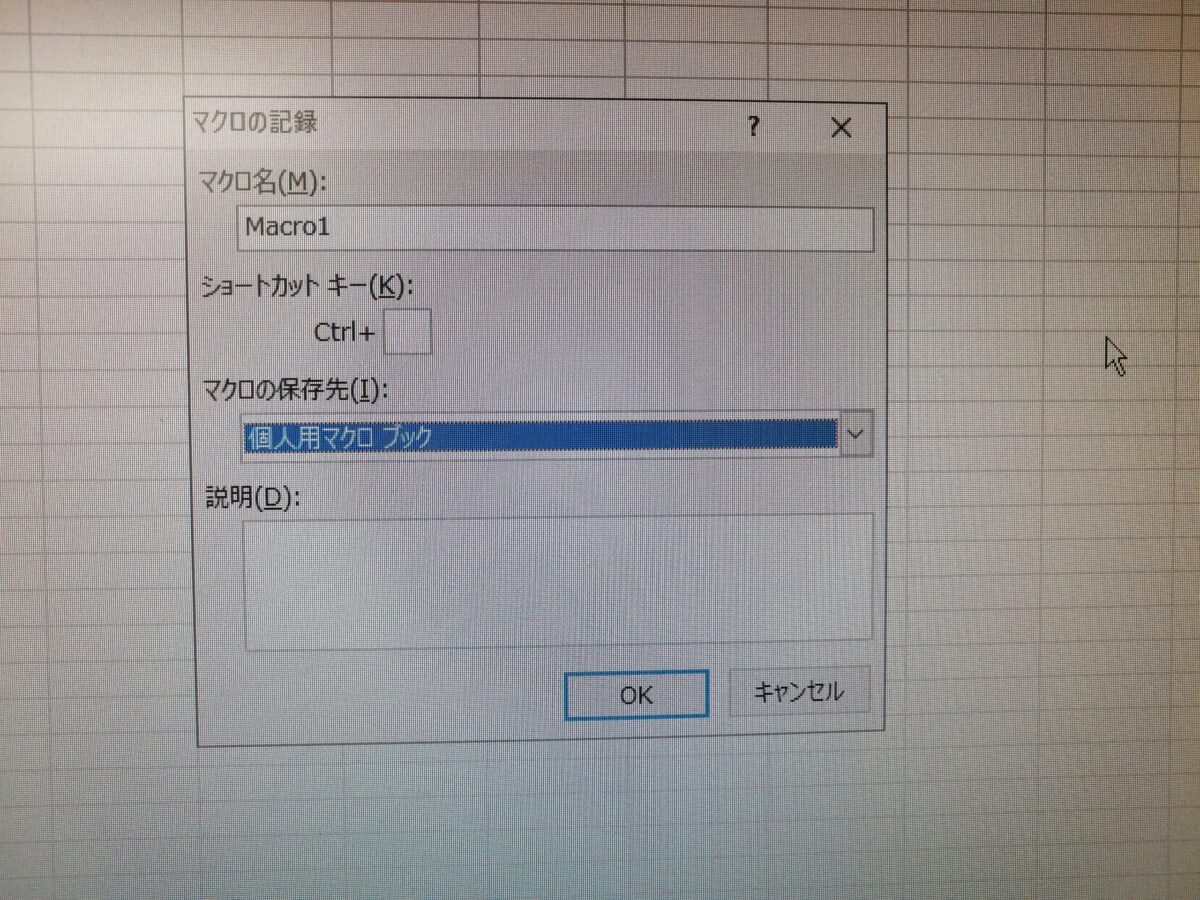
これで閉じればすべてのエクセルファイルで今作ったマクロが使えます。
個人用マクロブックはPERSONAL.XLSとして保存されます。
このファイルはExcelを開くと同時に開きます。
表示はされませんが、開いているのと同じ状態になります。
そのため、すべてのExcelでマクロが使えるようになります。
参考サイト:エクセル術様のページ
PERSONAL.XLSが保存されている場所は?
PERSONAL.XLSが保存されている場所は
ローカルディスク(C:)\Users\ユーザー名\AppData\Roaming\Microsoft\Excel\XLSTART
です。
見つからない場合は
キーボードのWindowsボタンを押して
エクスプローラーと入力し、
そこでエクスプローラーを選び、
- ローカルディスク(C:)
- ユーザー
- ユーザー名
- AppData
- Roaming
- Microsoft
- Excel
- XLSTART
をたどってください。
また、Windowsボタンからの検索で
「ローカルディスク」と打てばローカルディスク(C:)が出てくる場合もあります。
PERSONAL.XLSが表示できない場合
PERSONAL.XLSが表示できないと編集出来ませんよね。
なので、表示出来るようにします。
表示するには場合は
- 「表示」タブ
- 「再表示」
- PERSONAL.XLSを選んで「OK」ボタン
これでで表示できるようになります。
もともとあるマクロをすべてのファイルで使えるようにする場合
それではもともとあったマクロをすべてのファイルで使えるようにするやり方です。
概要としては
- 元のマクロを削除
- PERSONAL.XLSに元のマクロを貼り付け
- ショートカットキーを割当てる
という感じです。
さっそくみていきましょう。
今まで使っていたVBを「メモ帳」などにコピーしておきましょう。
(メモ帳はWindowsボタンで検索すれば出てきます。)
そしてまず今までのファイルで使っていたマクロを削除します。
その後PERSONAL.XLSでVBエディターで編集します。
- 開発タブ
- マクロ
- 編集
の順番で編集します。
PERSONAL.XLSでショートカットを設定する
もともと使っていたマクロをPERSONAL.XLSに貼り付ける場合、ショートカットキーを設定したいですよね。
元のファイルのマクロを削除してから以下のようにします。
ショートカットキーは
- マクロ
- 編集
- オプション
で設定できます。
PERSONAL.XLSが開けない、編集出来ない場合
PERSONAL.XLSを再表示させるとVB(ビジュアルベーシックのコード)を編集できるようになります。
先ほど開いたbook1の表示ダブから再表示をクリックすると編集出来るようになります。
PERSONAL.XLSがバックグラウンドで動かない場合
最後にPERSONAL.XLSは「表示しない」にしておきましょう。
これをしないとバックグラウンドで動いてくれませんので要注意です。
また、PERSONAL.XLSBが自動で開かなくなった場合、そのファイルが「使用できないアイテム」になってしまった可能性もあります。
PERSONAL.XLSBを開いて
ファイル→オプション→アドインの画面
と開き、
「使用できないアイテム」の設定を開きます。
そこにPERSONAL.XLSBが含まれていたら、除外します。
私の場合はこれで回復しました。
業務改善の部屋様のサイト参照
エクセルのマクロをすべてのファイルで使う!まとめ
というわけで、エクセルのマクロをすべてのファイルで使う場合にやることをみてきました。
まとめると
新たにマクロを作る場合
- PERSONAL.XLSファイルを作る
- 上記ファイルでマクロを作る
- 保存して終わり
です。
また、もともとあったマクロをすべてのファイルで使いたい場合は
- もともとのマクロをメモ帳にコピーしておく
- もともとのマクロを削除
- PERSONAL.XLSファイルを作る
- VBEでメモ帳にコピーしておいたコード貼り付け
- ショートカット設定
- 保存して終わり
という感じです。
また、PERSONAL.XLSが表示出来る状態になっている場合は、「表示しない」にしておきましょう。
※VBE=ビジュアルベーシックエディタ。
というわけで、エクセルのマクロをすべてのファイルで使いたい場合のやり方をみてきました。
ご参考になさってくださいね!
