当ブログにはプロモーションを含みますが、記事の公平性に心がけております。
私のパソコンは朝の動きが遅いです。
電源を入れてから、10分くらい、動きがモタモタしています。
これが会社に出社20分前に電源がオンになってくれていると非常に便利です。
でも大丈夫、パソコンには自動起動の機能が備わっています。これで解決出来ます。
パソコンにはBIOS というものがあります。
このBIOSで、Windows と関係なく自動起動の設定が出来ます。
私の使っている古いエプソンのパソコン でもその機能がありました。
パソコン自動起動の方法
パソコン自動起動は
- Windowsが立ち上がる前にDeleteなどを押し、BIOSを立ち上げる
- 矢印キーでPowerタブを選択しENTERキー(以下操作は、矢印キー、選択はENTERキーで行います)
- APM configurationを選択
- Power On By RTC Alarmを選択
- Enabledを選択
- RTC Alarm Data(日付)を+、-キーで選ぶ
- RTC alarm Hour(時間)を+、-キーで選ぶ
というように設定します。
意外と簡単なので、やってみてくださいね!
以下、詳しく解説します。
まず高速スタートアップがオフになっているか確認
自動起動の前提として、「高速スタートアップ」がオフになっている必要があります。
そのやり方については以下の記事をご参照ください。
ではさっそくみていきましょう。
BIOSを立ち上げる
まずBIOSというコンピューター設定をする必要があります。
パソコンの電源を入れて Windows が立ち上がる前行います。
私のパソコンは電源を入れるとエプソンの文字とともに一瞬だけ、BIOSの設定画面に入れる表示がされます。
その一瞬の、Windowsが立ち上がる前に以下のキーを押します。
- Delete
- F12
- Enter
パソコンによってキーは違います。
なので電源を押してから色々なキーを押して試してみてくださいね!
BIOSで「Power」を選択
BIOSに入れたらで以下の画面が開きます。
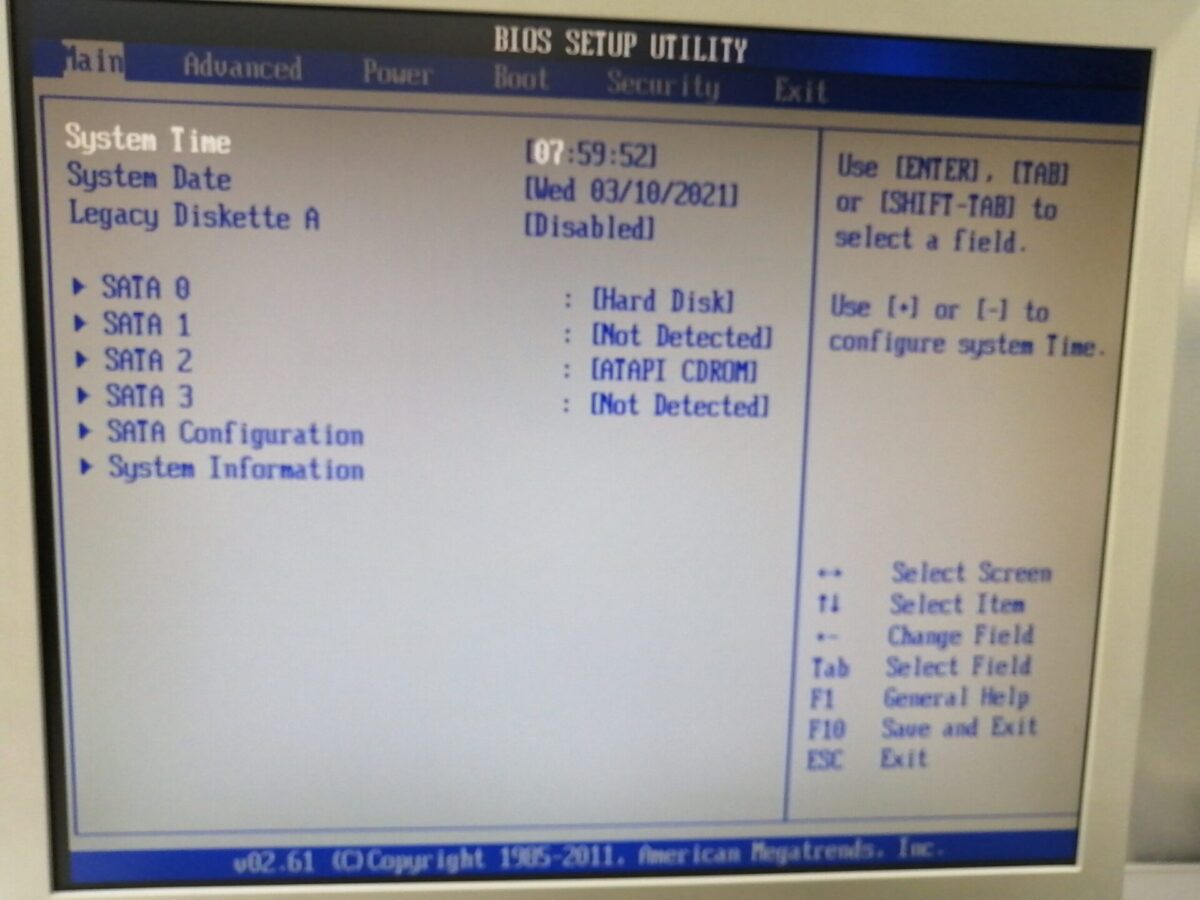
はじめは『Main 』タブが開いています。
矢印キーの「→(右)」を押して『Power』タブを開きます。
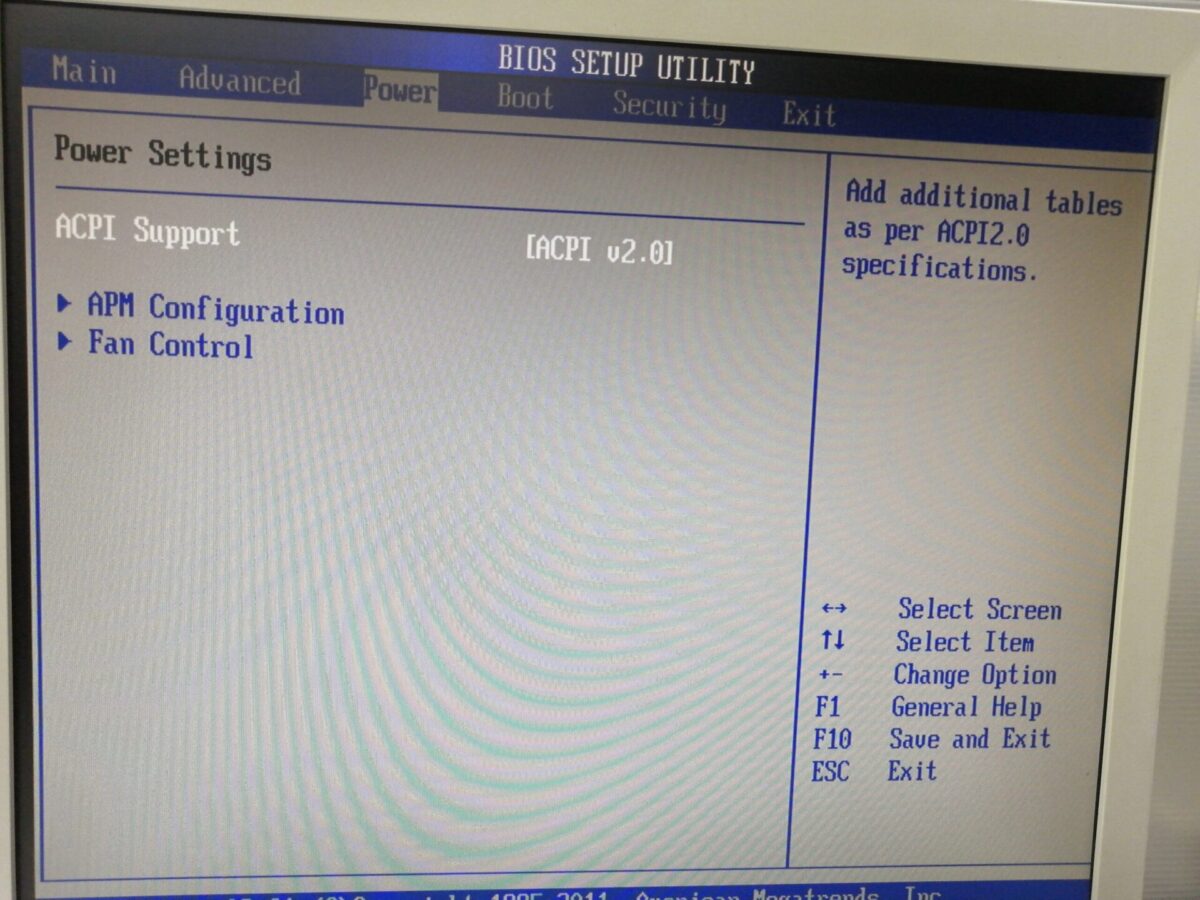
上記が『Power』タブに持ってきた状態です。
APM configurationで電源オン設定
Powerタブから 矢印キーの「↓(下)」で『APM configuration』を選択します。
選択したらキーボードの「Enter」 を押します。
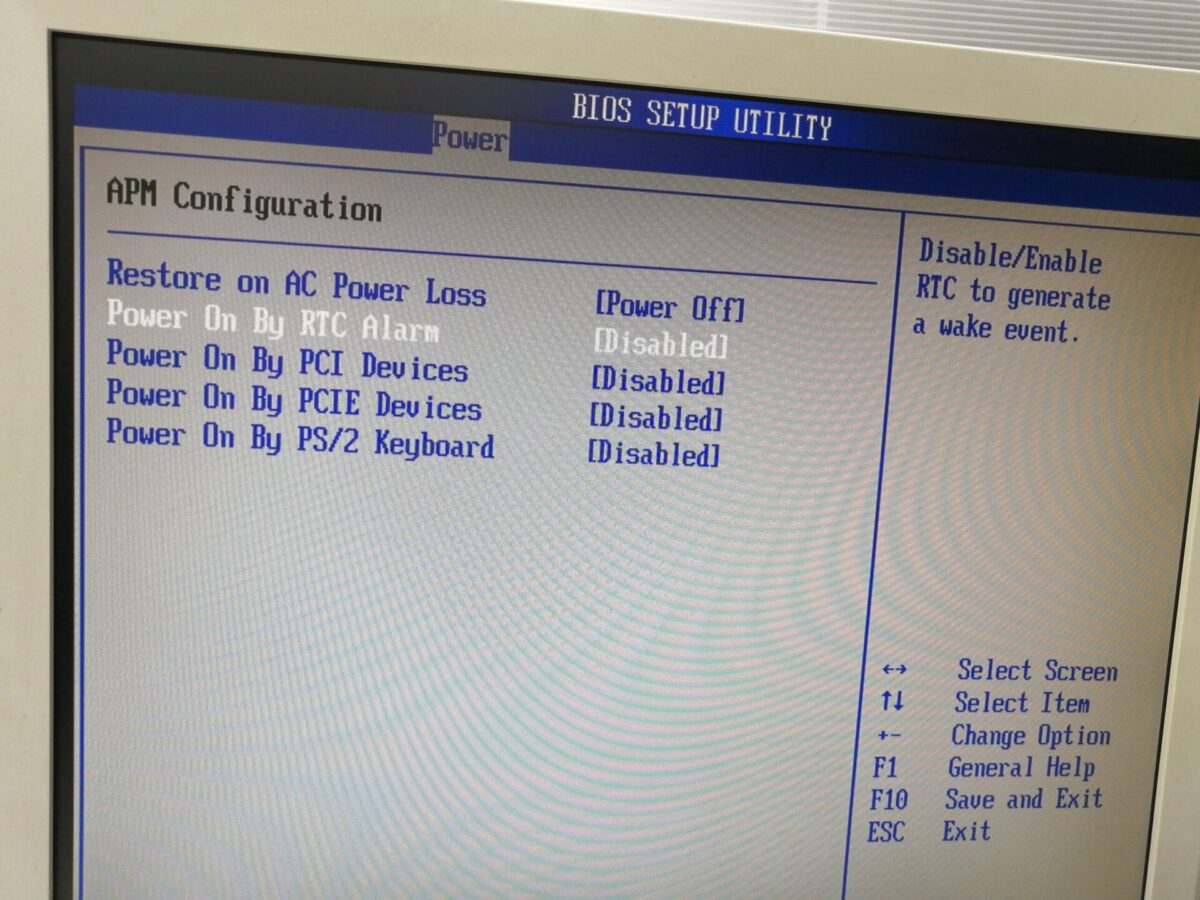
『APM Configuration』の画面に行ったら十字キー「↓(下)」で『Power On By RTC Alarm』というところへ移動します。
画像で白い文字として表されているところです。
これが今の状態は『Disabled』となっています。
ここで「Enter」キーを押して十字キー「↓(下)」を押して『Enabled』を選択して「Enter」キー を押します。
特定の日だけ電源自動オンしたい場合は『RTC Alarm Data』で日付を設定
また、毎日ではなく指定した日にちに自動で電源を入れたい場合は、+−(プラス マイナス)キーで日付を設定することができます。
時間は『RTC alarm Hour』で設定
電源を入れたい時間も設定できます。
時間の操作は+−(プラス マイナス)キーで行います。
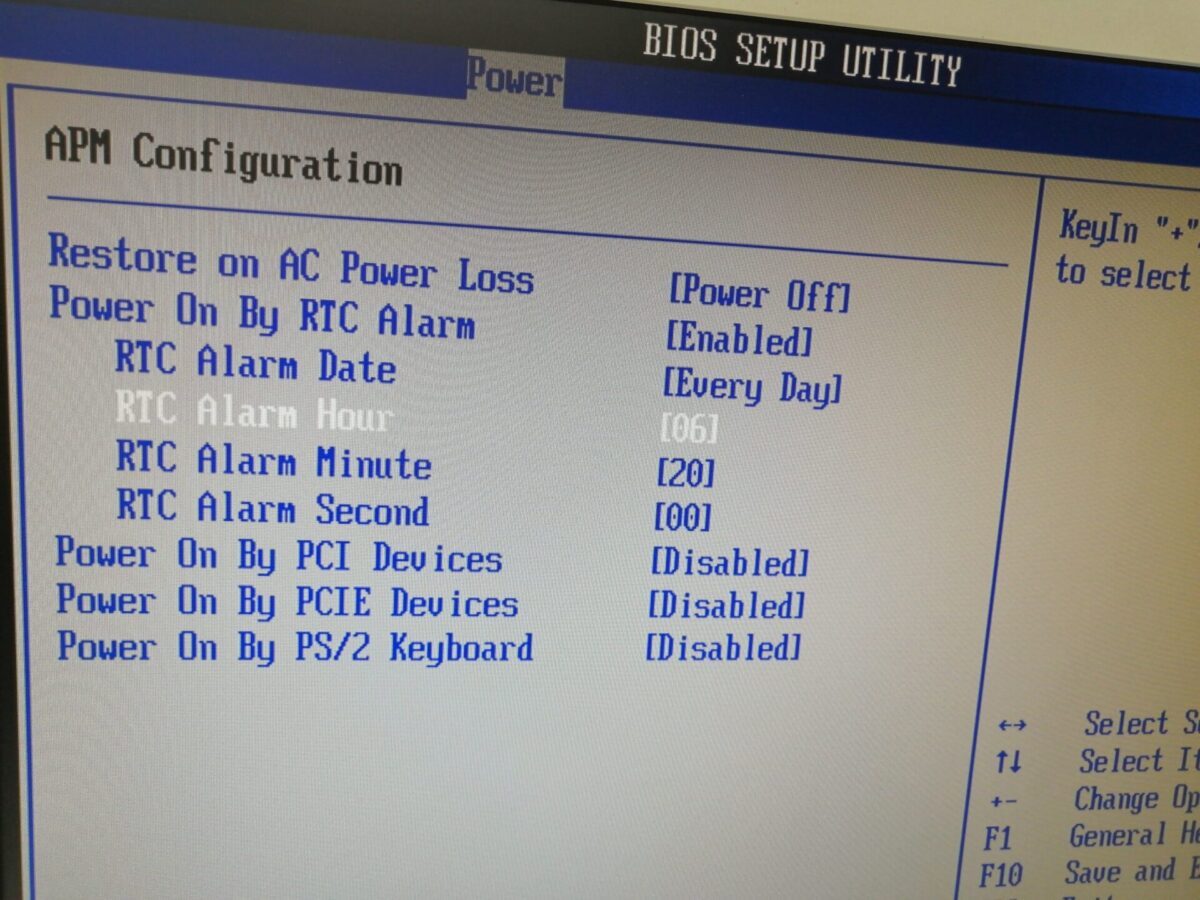
- 『RTC alarm Hour』で時間を設定
- 『RTC alarm Minute』で分を設定
- 『RTC Alarm Second』 で秒を設定
それぞれ設定できます。
設定し終えたら F 10キーを押して完成です。
毎日電源自動オンしたい場合『RTC Alarm Data』を『Everyday』に
毎日自動で電源オンしたい場合は『RTC Alarm Data』を『Everyday』にしておきます。
こうすると毎日自動で電源が入ってくれます。
自動起動をやめるには
自動起動をやめたい場合は
『Power On by rtc alarm』を『Disabled』に設定しておけば起動しないようになります。
PC自動起動!Windows10パソコンで自動起動の設定まとめ
というわけでWindows10パソコンで自動起動の設定をするやり方を書いてきました。
まとめると、
- 前提として高速スタートアップをオフにする
- Windowsが立ち上がる前に所定のキーを押す
- BIOSで「Power」タブを選択
- 「Power On By RTC Alarm」でEnter
- 「RTC Alarm Data」を「Everyday」にして毎日自動オン
- 「RTC Alarm Data」で日付を設定
ということでした。
業務効率の参考にしてみてくださいね。
でも、そんな設定面倒くさい、という人には、時間になるとスイッチを押してくれる装置があります。
「スイッチボット(amazonリンクPR)」というものです。
余計な設定しなくても、これでいいじゃん!って思えます。
パソコンの設定より、未来的ですしね。
