当ブログにはプロモーションを含みますが、記事の公平性に心がけております。
スマホにあるPDF ファイルをプリントをしようと設定してみました。
これがなかなか出来なくて悪戦苦闘しました。
なので、ご覧くださった方にはスムーズに設定出来ますように記事にしました。
私のプリンターはCANONです。
EPSONも多少違いはありますが、注意点は同じです。
※ここでは無線LANのことをWi-Fiと同じ意味で両方使っています。
- CANONプリンターとスマホ、接続出来ない時に接続出来た方法の概要
- なぜかプリント出来ない場合、電源を切ろう!
- 無線LAN(Wi-Fi)経由でスマホとプリンターを接続する方法を解説!
- スマホを無線LAN(Wi-Fi)に接続!ただし2.4Gで!
- スマホに「Canon print service」アプリをダウンロードする
- プリンターの設定。無線LAN(Wi-Fi)に接続する
- プリンターの簡単設定やWPSなら簡単に無線LANと接続出来る!
- 無線LANとプリンターの手動接続のやり方
- PDFや画像はダウンロードするとプリントできる
- 画像の送信ボタン・PDFの印刷ボタンから印刷出来る
- 「CANON PRINT inkjet/SELPHY」アプリを使って印刷する場合
- スマホでプリント・キャノンのプリンター接続する設定方法まとめ
CANONプリンターとスマホ、接続出来ない時に接続出来た方法の概要
この記事の概要を紹介します。
- つまずいたら電源を切る
- スマホを2.4GHzのWi-Fiに接続
- スマホに「Canon print service」アプリをダウンロード
- 簡単接続、WPSでプリンターとWi-Fiを接続する
- 簡単接続が出来ない場合は手動でプリンターとWi-Fiを接続する
- 画像は送信→印刷ボタンからプリント
- PDFは右上のタブ→印刷→プリンターを選択してプリント
ということです。
さっそく詳しくみていきましょう!
なぜかプリント出来ない場合、電源を切ろう!
スマホでプリントの設定をしていると、なぜか次に進めなくなることがあります。
行き詰まったらプリンターやWi-Fi機器の電源を一度切ってみてください。私はこれで接続出来るようになりました。
それでは設定方法をみていきましょう!
無線LAN(Wi-Fi)経由でスマホとプリンターを接続する方法を解説!
ここではWi-Fi経由でプリントする方法を解説します。(無線LAN・Wi-Fi経由でなくてもプリントできるものもあります)
なのでWi-Fi対応プリンターを選びましょう。

Canonの場合、電源ボタン下の電波マークがあれば無線LAN(Wi-Fi)接続が可能機種です。
スマホとプリンターは同じ無線LAN(Wi-Fi)につなぐ
スマホとプリンターは同じWi-Fiに接続する必要があります。
スマホを無線LAN(Wi-Fi)に接続!ただし2.4Gで!
そしてスマホのWi-Fi接続ですが、2.4Gにしておく必要があります。
プリンターは通常2.4GHzを使っているため、2.4Gに接続しましょう。
(もしプリンターが5GHzならスマホも5GHzにします)
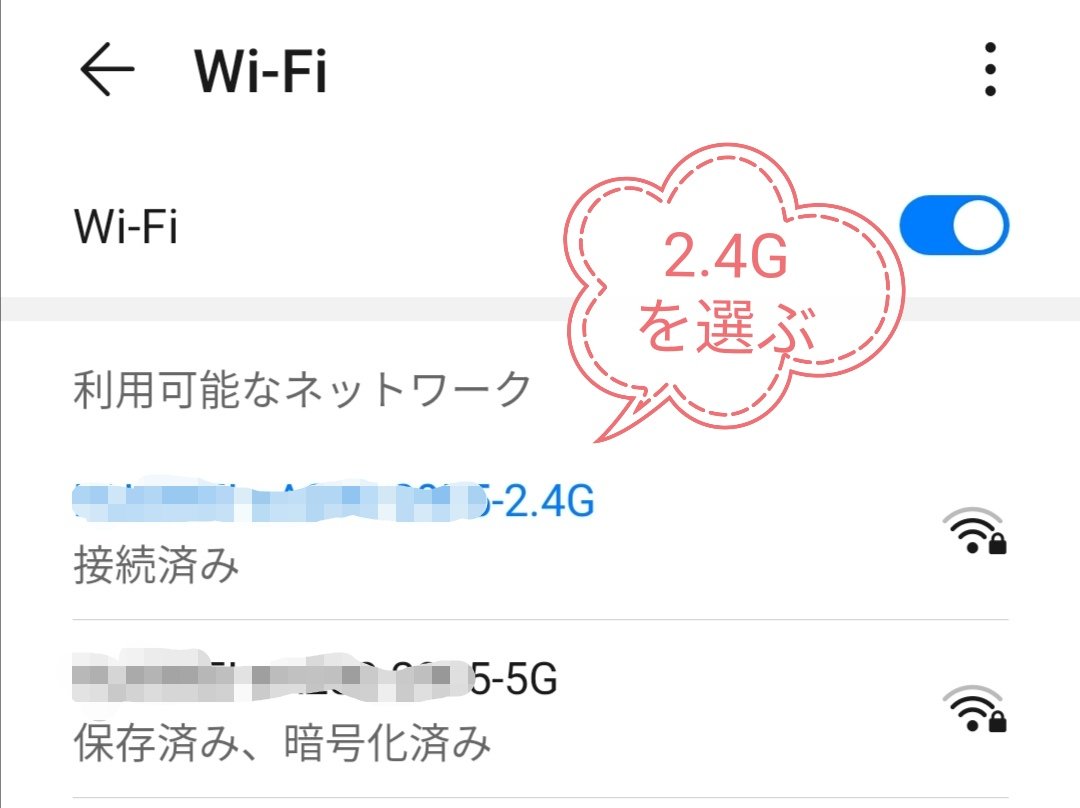
設定方法は
スマホの設定→Wi-Fi(無線LAN)の設定→2.4Gを選ぶ
です。
スマホに「Canon print service」アプリをダウンロードする
スマホに「Canon print service」というプラグインアプリをダウンロードしましょう。
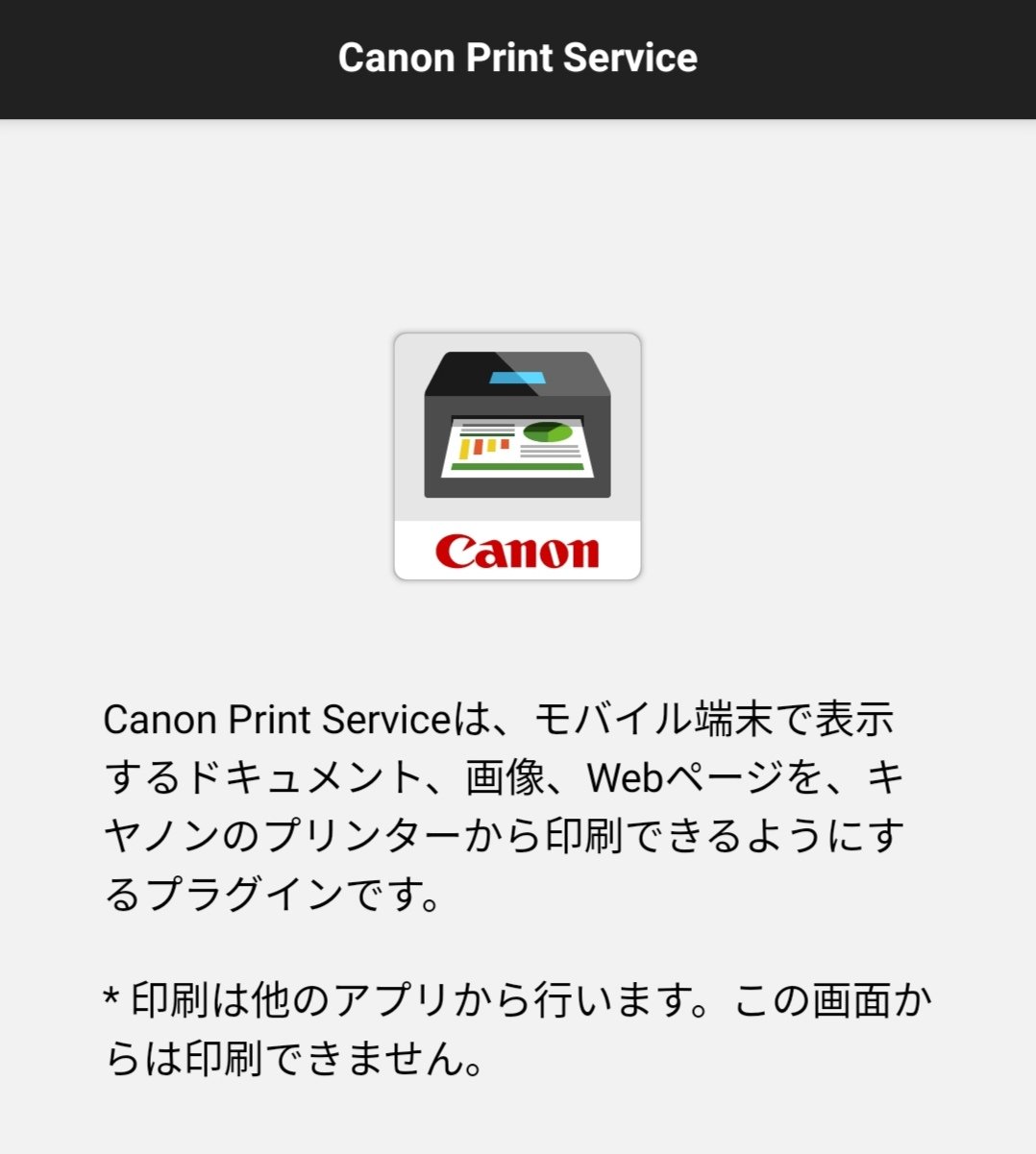
アプリストアでこのアプリを検索してインストールしてください。
このアプリはただの接続アプリです。
画像にもある通り、印刷は他のアプリから行います。
後で出てきますが、スマホに標準でついている印刷ボタンから行います。
又は「CANON PRINT inkjet/SELPHY」というアプリを使って印刷します。
キャノンのページからもアプリストアへ飛べます。
キャノンのページ参照
プリンターの設定。無線LAN(Wi-Fi)に接続する
スマホの設定が終わったら、今度はプリンターを無線LANに接続します。
無線LAN設定(Wi-Fi)
プリンターの設定から「無線LAN」設定をえらびます。
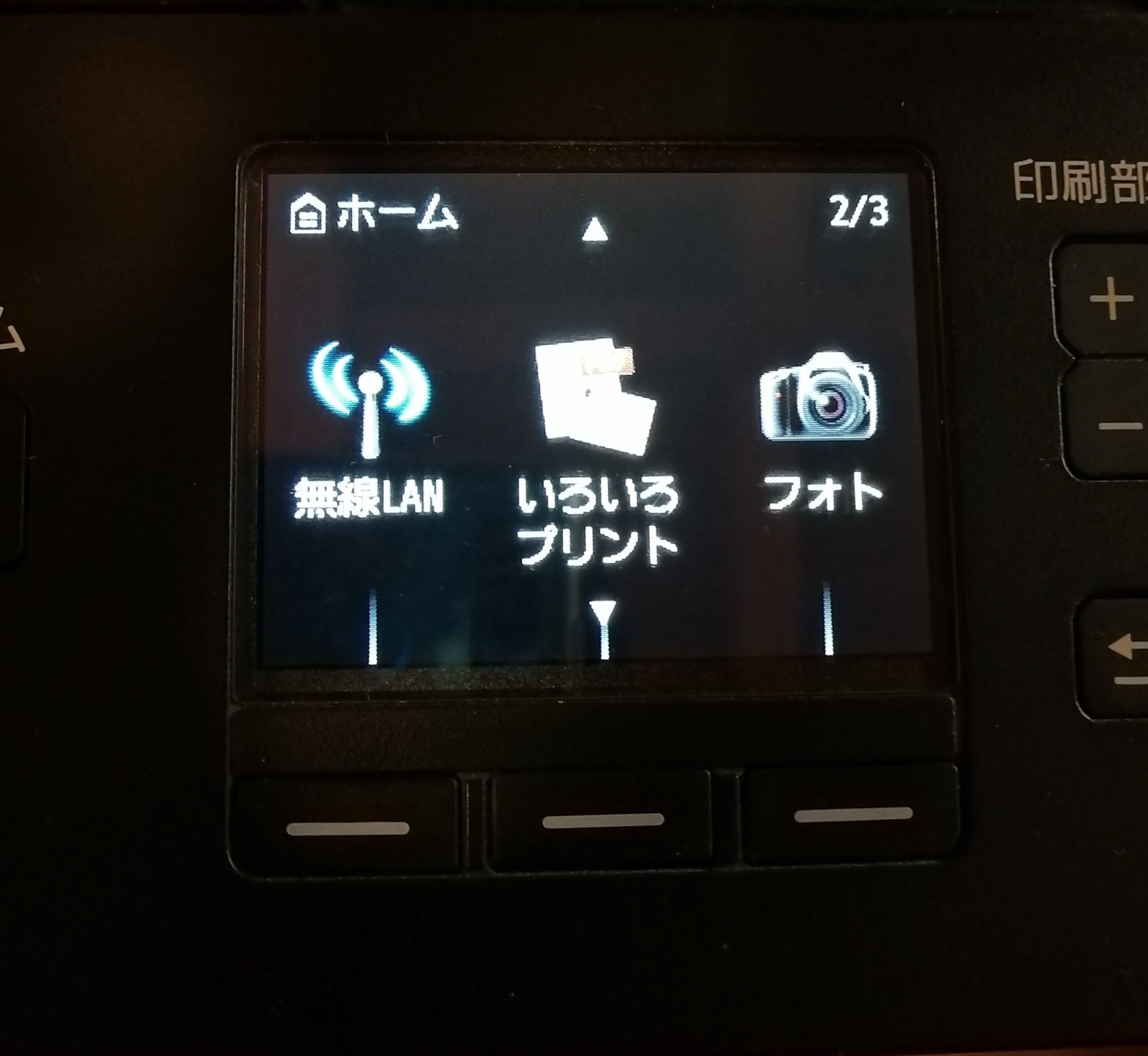
次に無線LANセットアップをえらびます。
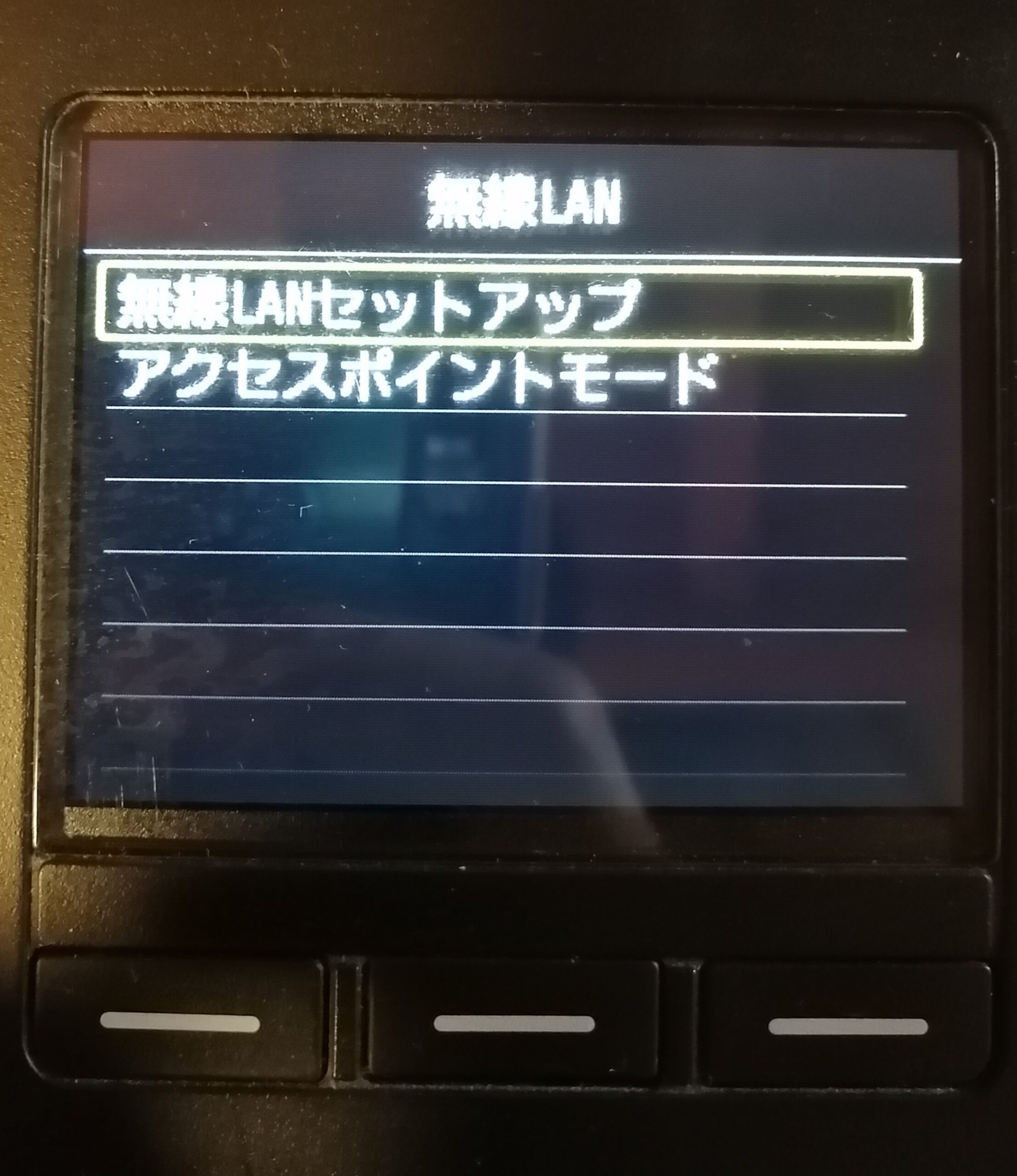
無線LANのつなぐ方法は色々あります。
プリンターの簡単設定やWPSなら簡単に無線LANと接続出来る!
かんたん設定が出来る無線LAN機器なら、簡単に設定できます。
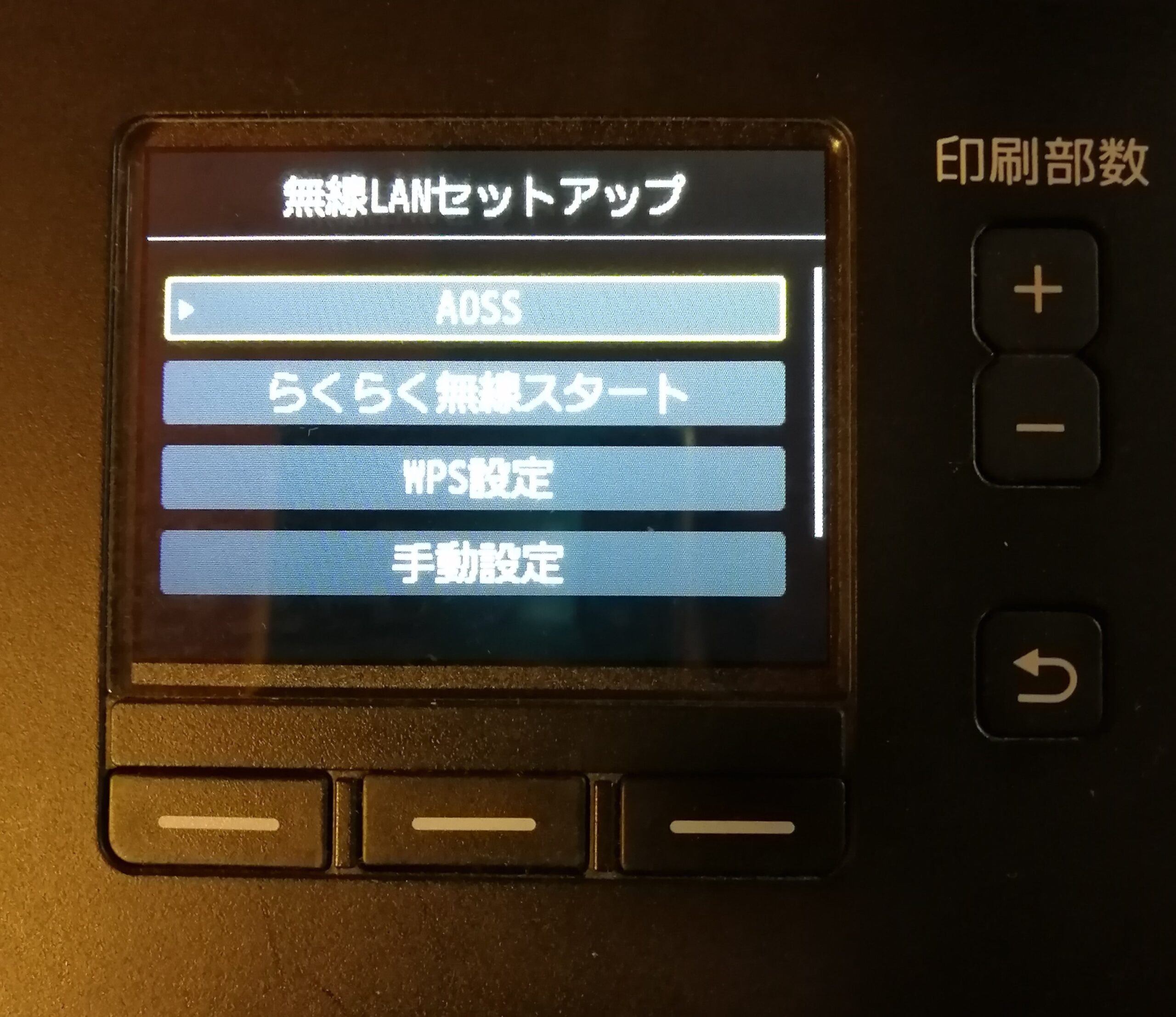
また、WPSも簡単です。
無線LANルーター(Wi-Fi)のWPSボタンを押してプリンター側でOKするだけです。
「らくらく無線スタート」や「WPS設定」ができないない場合は一番下の「手動設定」で設定します。
無線LANとプリンターの手動接続のやり方
手動設定は手間はかかりますが、単純です。やり方は以下の通りです。
スマホと同じアクセスポイントを選ぶ
アクセスポイントをスマホで設定したものと同じものを選択します。
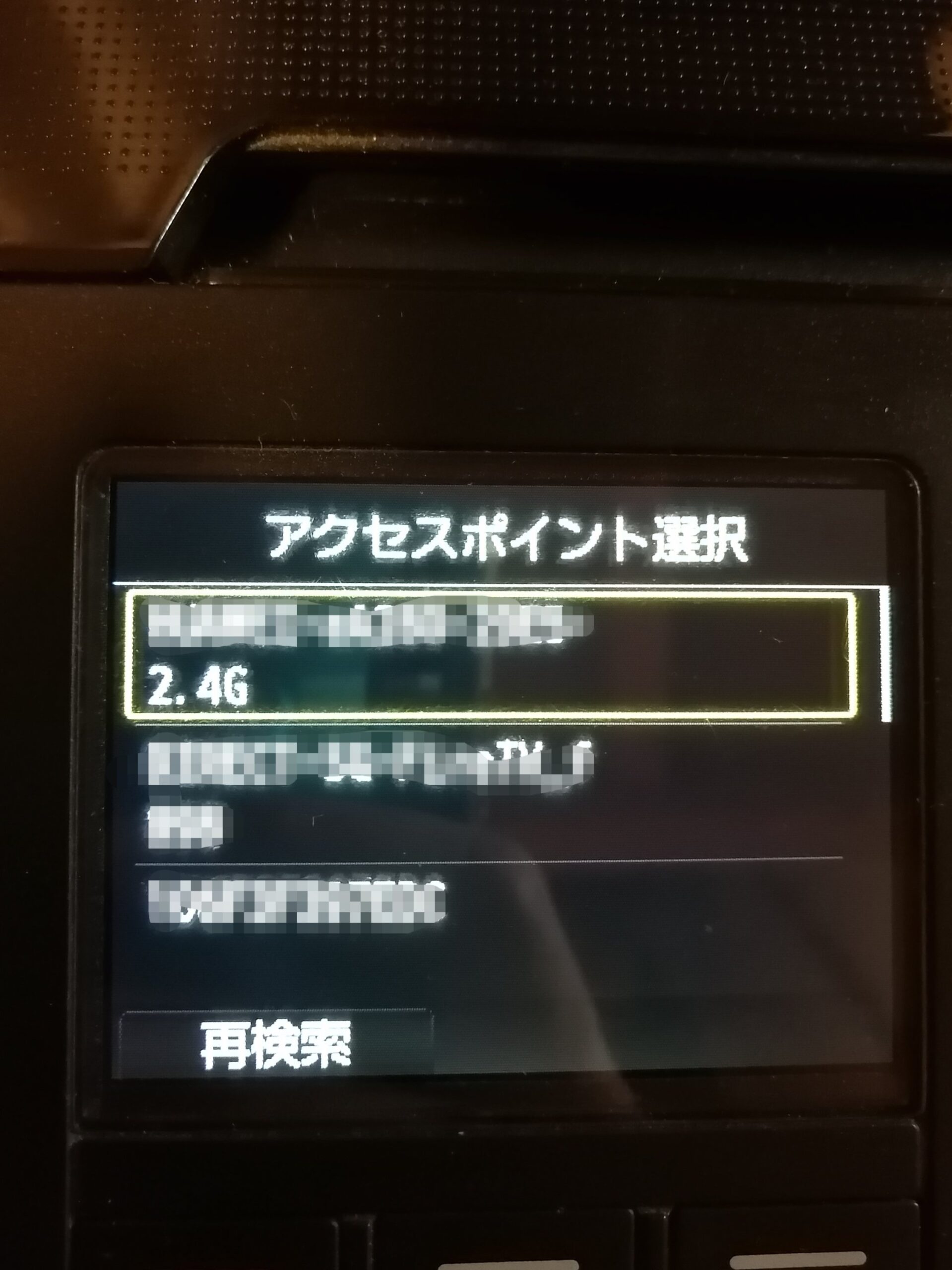
無線LAN機器に書いてあるKeyをプリンターに入力する
そのあと、無線LAN機器に書いてある「Key」を入力してOKボタンを押します。

これでプリンターとスマホが接続出来ます。
接続できない場合は一旦電源を切る
接続できない場合は、プリンターの電源を切る、無線LANの電源を切るなどを試してみてくださいね!
PDFや画像はダウンロードするとプリントできる
PDFや画像はスマホにダウンロードしているとプリントできます。
なので、ダウンロードしておきましょう。
画像の送信ボタン・PDFの印刷ボタンから印刷出来る
印刷はアプリがなくても出来ます。(ただし前述のCanon print serviceというドライバーアプリは必要)
画像ファイルから
送信ボタン→印刷
からプリント出来ます。
先日食べたお弁当を印刷してみます。
写真の下の方の「送信」をタップします。
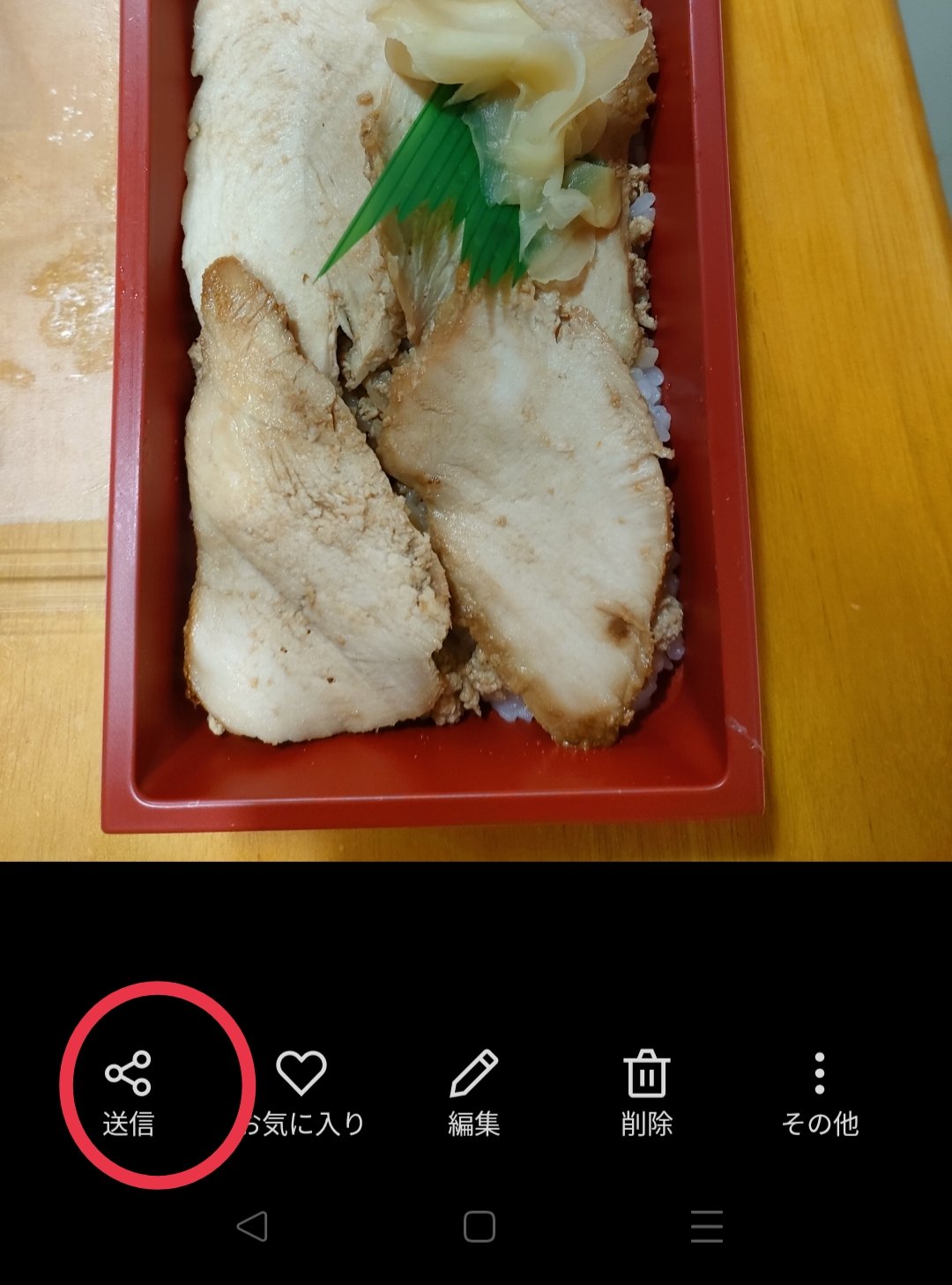
送信するアプリをスライドすると「印刷」が出てきます。
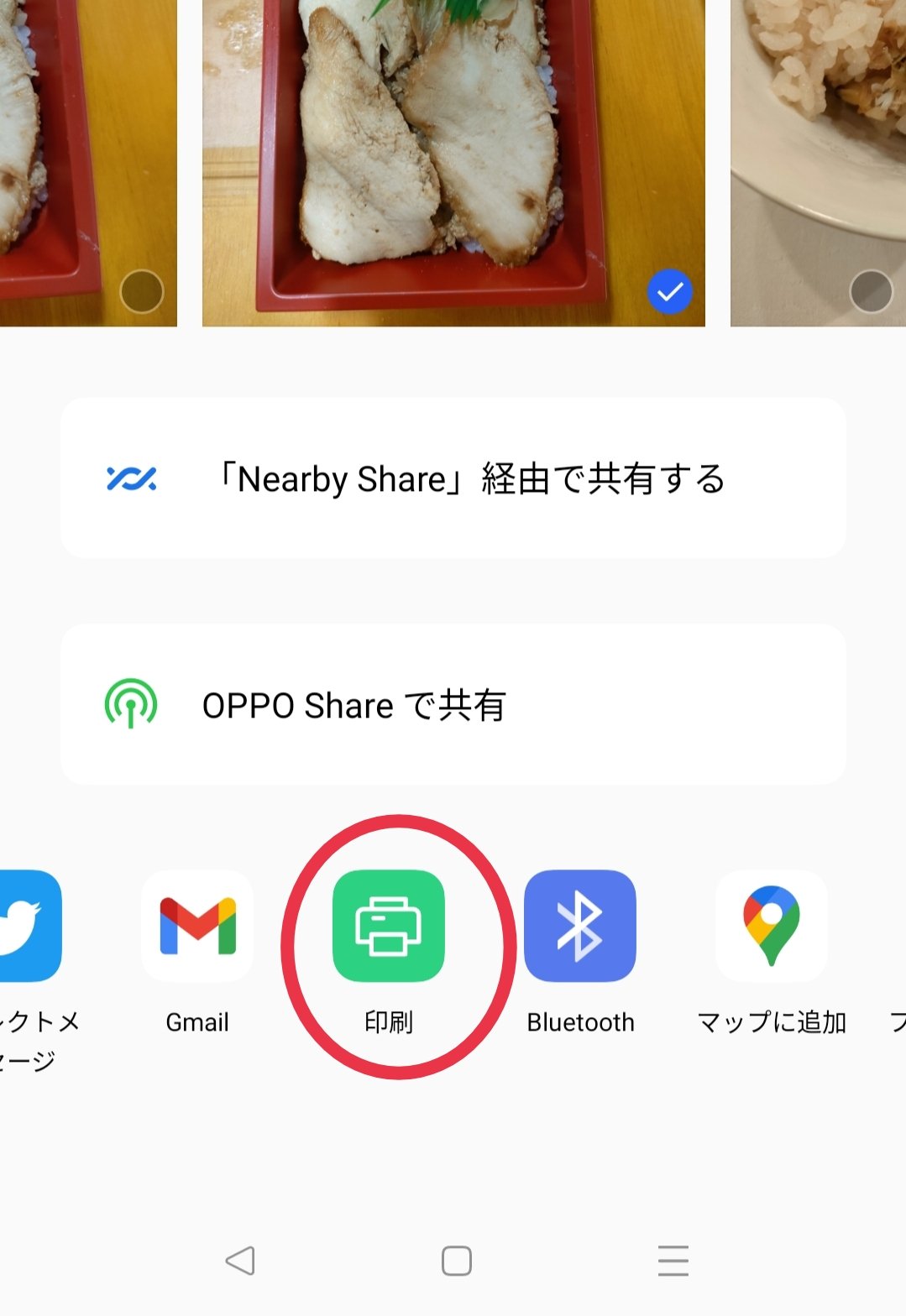
PDFでも右上のタブなどに印刷ボタンがあります。
印刷からプリンターを選択して実行します。
これで設定がうまくいっていれば印刷出来ます。
「CANON PRINT inkjet/SELPHY」アプリを使って印刷する場合
「CANON PRINT inkjet/SELPHY」というアプリを使っても印刷出来ます。
このアプリ経由のほうが若干印刷スピードが速い気がします。
PDF を開こうとすると、開くアプリを選択出来ます。
左端の「CANON PRIN Tinkjet/SELPHY」アプリを選択します。
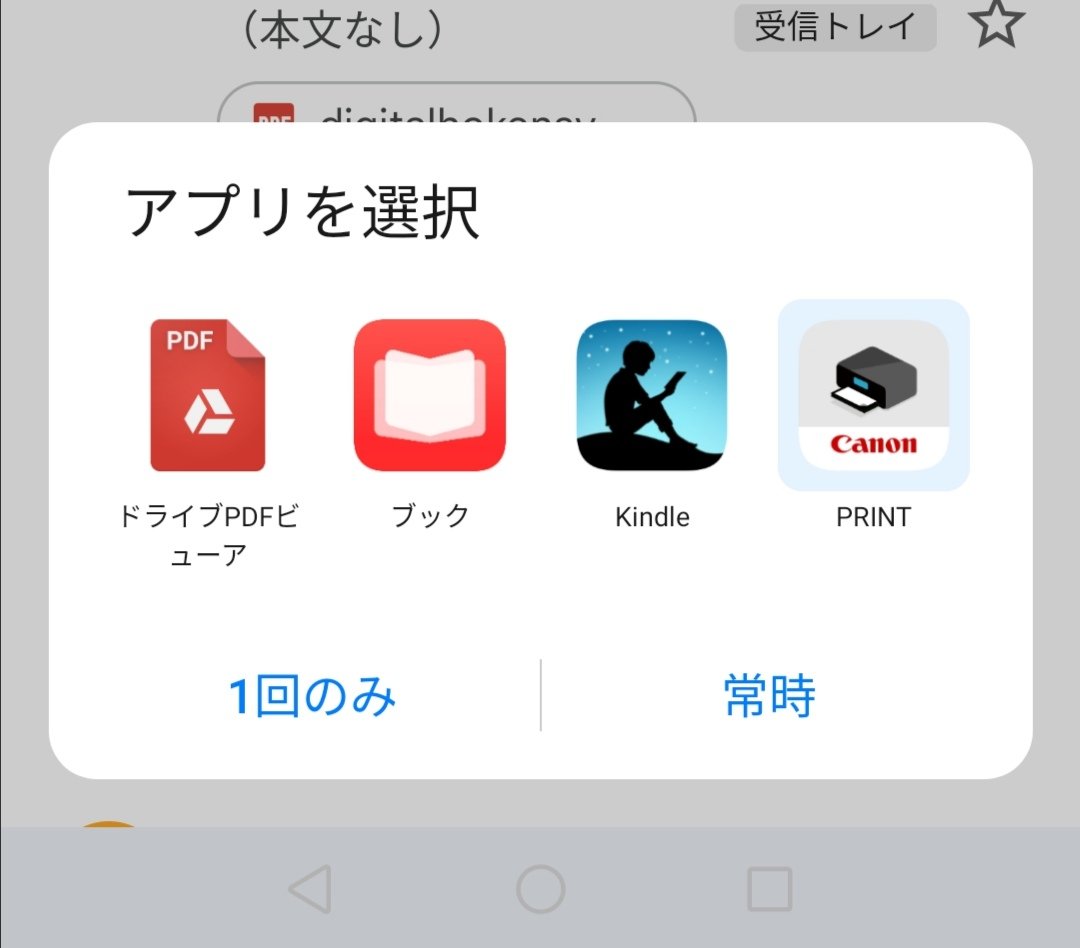
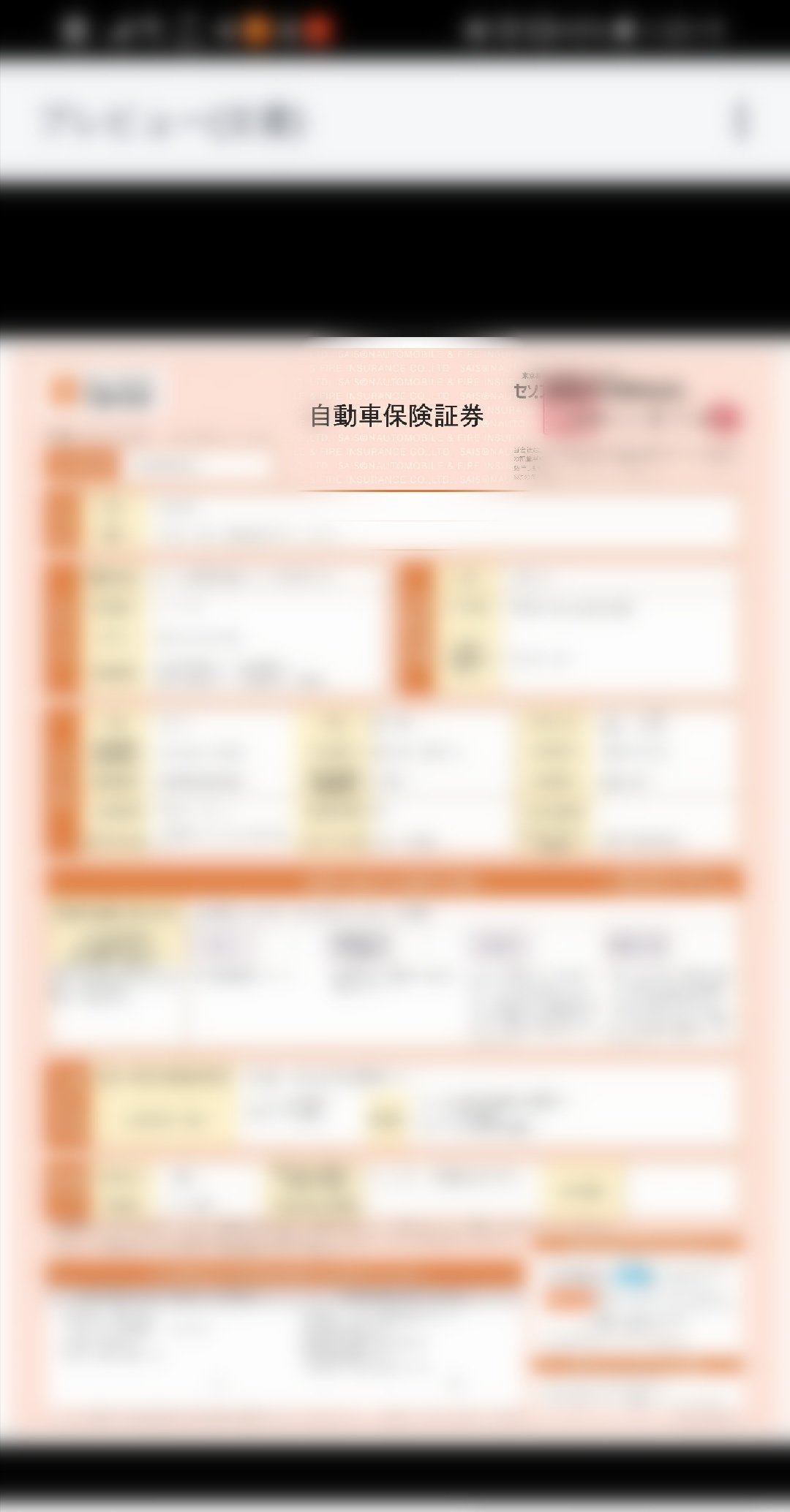
今回は保険証券をプリントしてみました。
そのあと以下の最終確認画面が出てきますので、「プリント」をタップします。
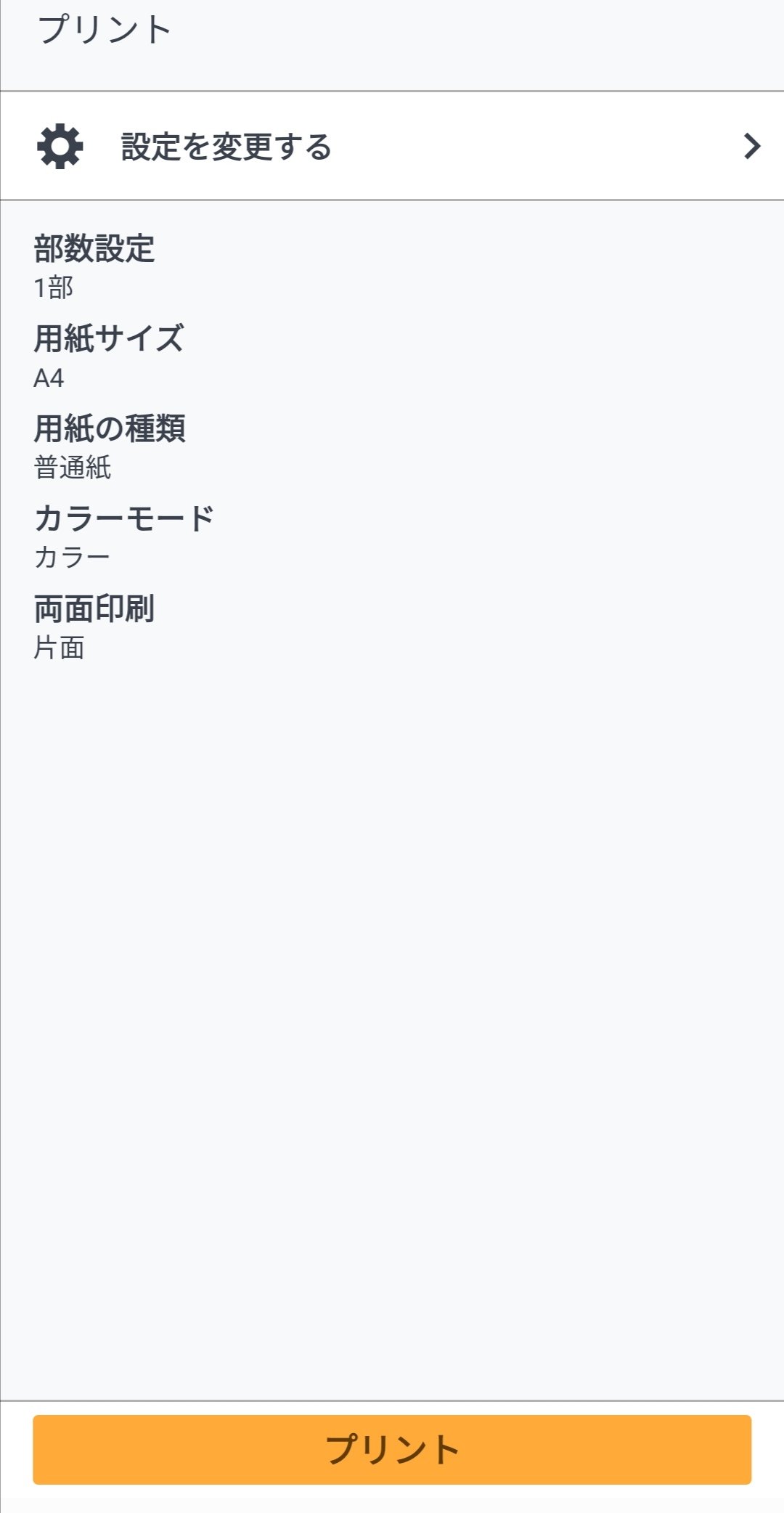
設定がうまくいっていればこれでプリントできます。
スマホでプリント・キャノンのプリンター接続する設定方法まとめ
というわけでスマホからプリントする方法や、つまずいた時の対処方法をみてきました。
まとめると
- つまずいたら電源を切る
- スマホを2.4GHzの無線LANに接続
- スマホに「Canon print service」アプリをダウンロード
- 簡単接続、WPSでプリンターと無線LANを接続する
- 簡単接続が出来ない場合は手動でプリンターと無線LANを接続する
- 画像は送信→印刷ボタンからプリント
- PDFは右上のタブ→印刷→プリンターを選択してプリント
ということでした。
ご参考になさってくださいね!
インクが足りなくなったらこちらからどうぞ。
![]()
どうしてもうまくいかないなら、新しいプリンターの購入を検討してもいいかもしれません。
キヤノン Canon プリンター A4インクジェット複合機 PIXUS TS3530 ブラック Wi-Fi対応 amazonリンクPR

ありがとうございました!!プリンターが古いからダメなのかと何度も失敗して諦めかけてたところで
この記事を見つけて。無事接続出来ました(泣)
ご参考にしていただき、ありがとうございます!
プリンターと接続中です、、、
何度挑戦しても先に進めません??
何が原因なのかわかりません。
教えてください。
プリンターと接続中です、、、
何度挑戦しても先に進めません??
何が原因なのかわかりません。
教えてください。
コメントありがとうございます!
以下を確認してみてくださいね。
・同じWi-Fiに接続する
・スマホの周波数を2.4Gにする
・Canon print serviceのアプリを入れてある
・一度すべての電源を切る
このあたりですかね…
あとはプリンターの速度は大抵遅いので、しばらく待っていると動くかもしれませんね。
頑張ってくださいね!